What is BlackVue GPS Tracking? #
BlackVue Fleet Tracking, a fleet GPS/video tracking service based on BlackVue Over the Cloud is a feature to monitor and manage your fleet remotely.
You can now easily select a date range in the calendar window, and routes will automatically load below. Then you just have to choose the routes you want to display on the map and in the detailed tracking logs window and hit “Show Routes.” BlackVue GPS tracking displays all the segments’ GPS data into Routes.
Video On Map #
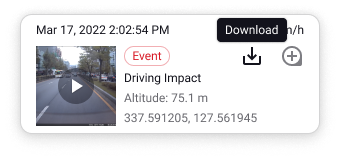 Whenever an Event video is uploaded to the Cloud (Auto or manual upload), it can be accessed via the map. The data logs with videos associated are highlighted on the map so you can view them easily. If you click on any log on the map, a popup opens to show info related to that specific data point. In case a video is associated with that data point, a thumbnail and play button will show in the popup. By clicking the thumbnail you can play the video instantly.
Whenever an Event video is uploaded to the Cloud (Auto or manual upload), it can be accessed via the map. The data logs with videos associated are highlighted on the map so you can view them easily. If you click on any log on the map, a popup opens to show info related to that specific data point. In case a video is associated with that data point, a thumbnail and play button will show in the popup. By clicking the thumbnail you can play the video instantly.
How are routes generated? #
Routes are trips auto-generated from the tracking logs. The software is able to recognize what looks like a single trip based on the GPS data and timestamp. Doing so, it arranges the GPS data into routes that you can expand and collapse to reveal all their detailed coordinates.
| Status | Icon |
| Route Start | |
| Route End | |
The following factors determine how routes are generated:
- GPS / Cloud connection interruption: GPS data is grouped in a single route as long as Cloud and GPS connectivity is maintained over a period of 30 minutes. If no Cloud or GPS connectivity for over 30 minutes, a new route is created. For example, you could be driving in an area with no GPS connectivity for several minutes. If GPS connectivity resumes before 30 minutes, the route will represent the portion with missing GPS data as a dotted line and continue logging data under the same route. If GPS connectivity resumes after over 30 minutes, a new route will be created.
- Parking Mode session:
if the dashcam remains in Parking Mode for 4 hours or more, the Parking Mode-related data will be stored under the first route. Upon exiting Parking Mode, a new route will be created.
- Power off: when the dashcam powers down, the current route ends. A new route will be created when the dashcam powers back up.
- 24 hours: after 24 consecutive hours of tracking, the current route will end and a new route will be created.
How to use GPS Tracking? #
1. Go to GPS tracking page and select the camera for which you want to check the GPS history.

2. Set the date and routes to filter out unwanted GPS data. You can select either multiple or a range of dates. If you click the Range tab on the date picker, you will be able to set a range of dates. You will also be able to select multiple dates separately if you click the Multiple tab.

3. Select the routes you would like to view GPS data on the map.
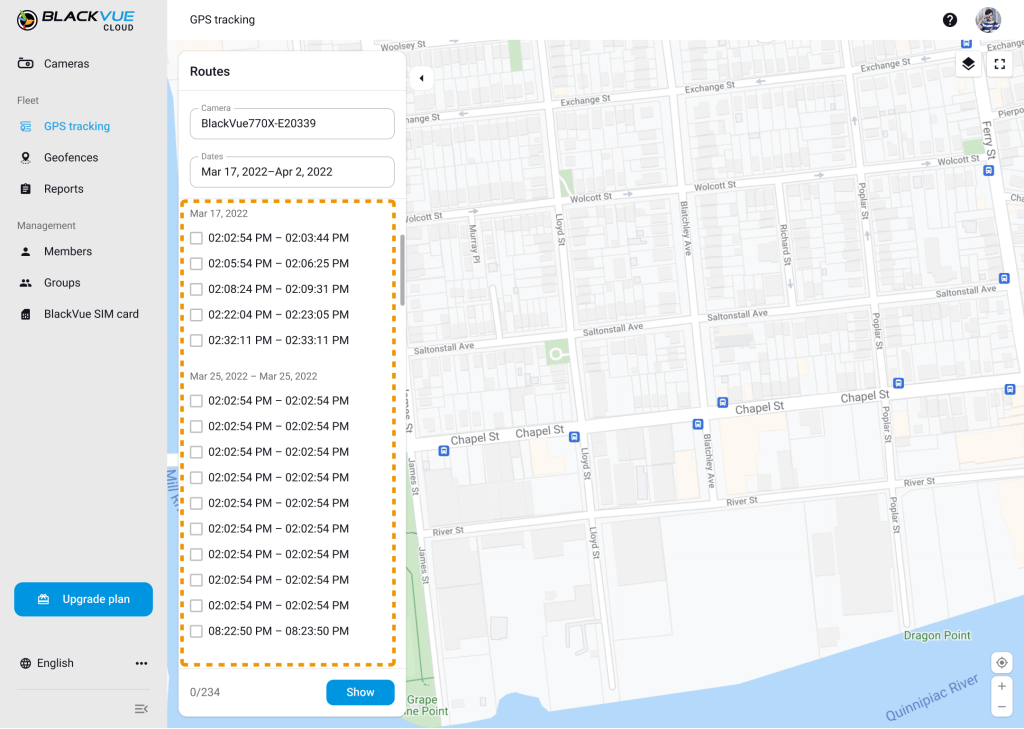
4. You will see the tracking routes on the map. Each alphabet represents a route selected during the filtered period. The most recent route is A0. If you click any events on the map, you will see the details in the event card and the whole route where the event happened.
![]()
Parking Mode Videos Grouping #
When in Parking Mode, it’s possible to have multiple videos recorded and auto-uploaded to the Cloud. Now, Parking Mode sessions are clearly indicated on the map and their popup includes a scrolling list of uploaded videos recorded during a session.
If multiple events during a parking mode occurred at the same place, you will find all these events in detail as below. A list of events in congestion.
![]()
Tracking logs and routes highlight #
- Double-click a route in the tracking logs to highlight it on the map.
- You can also click a single log to highlight it on the map and vice versa.
In both cases, the corresponding route in the route list will be highlighted as well.
If you click any route (A0, A1, etc.) on the map or the log, that route will be bolded on the map.
The map will be zoomed in or out to view the whole selected route within the screen.
![]()
Driving Monitoring System(DMS) Events #
If you connect a Driver Monitoring System (DMS), you will find a different type of event chip. All DMS triggered events will have an AI Event chip in the tracking log and event card over the map.

Like the AI icon for DMS events, you will find a different type of event icon on the map. All DMS triggered events will have an AI Event icon on the map.
![]()
Definition of GPS Tracking Icons #
| Status | Event | Icon |
| Route start | |
|
| Route end | |
|
| Impact Event | Driving impact | |
| Parking | |
|
| Parking Event | Parking impact | |
| Reckless Driving | Hard acceleration Hard braking Hard cornering Over speed |
|
| Manual Event | Manual | |
| Geofence Event | Pass Enter Exit |
|
| Inattentive Driving | Drowsy Distracted Hand distraction |
|




