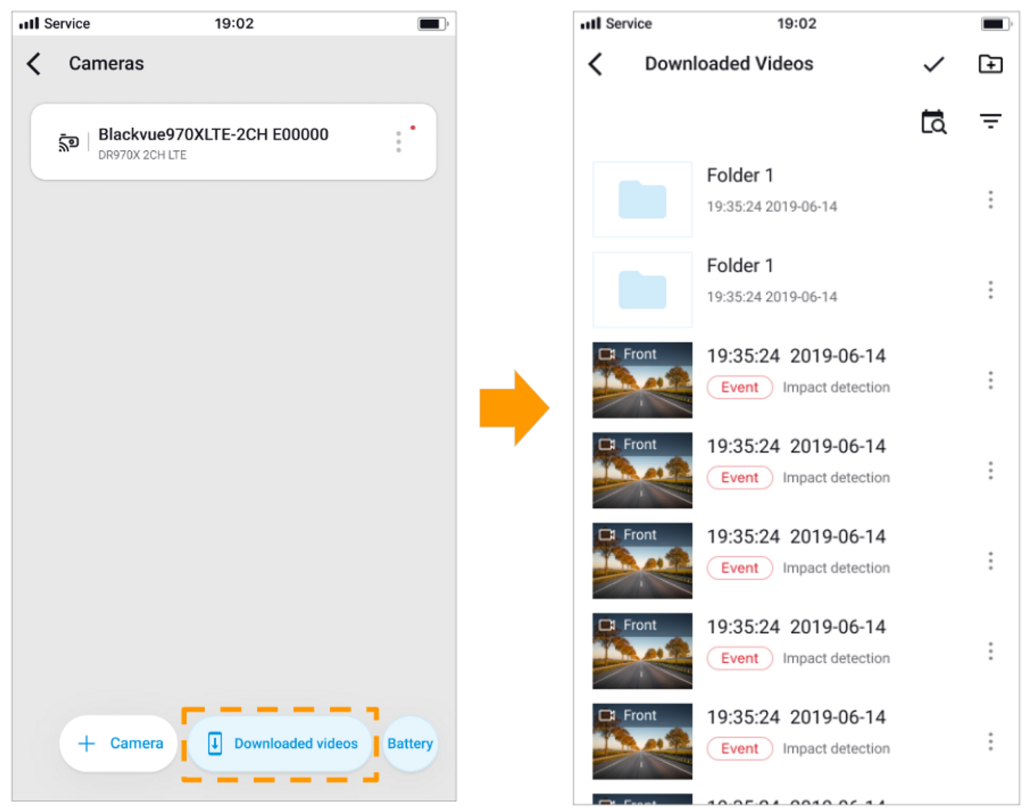What’s “Wi-Fi Mode” #
“Wi-Fi Mode” is available on the BlackVue App, which is designed for users who do not want to create an account and log in or need to connect their dashcam directly to the App.
How to use this “Wi-Fi mode” in the BlackVue App. #
1. Get into the App, and you will see the Onboarding page.
2. Tap “Wi-Fi Mode” button. Then you will see the camera list of the Wi-Fi Mode

How to add Wi-Fi camera via Wi-Fi mode
1. Tap + button to start adding a camera.
2. Select connection method from either Seamless Pairing or Connection via Wi-Fi(Please refer specific model list on the screen) and tap Next to continue.
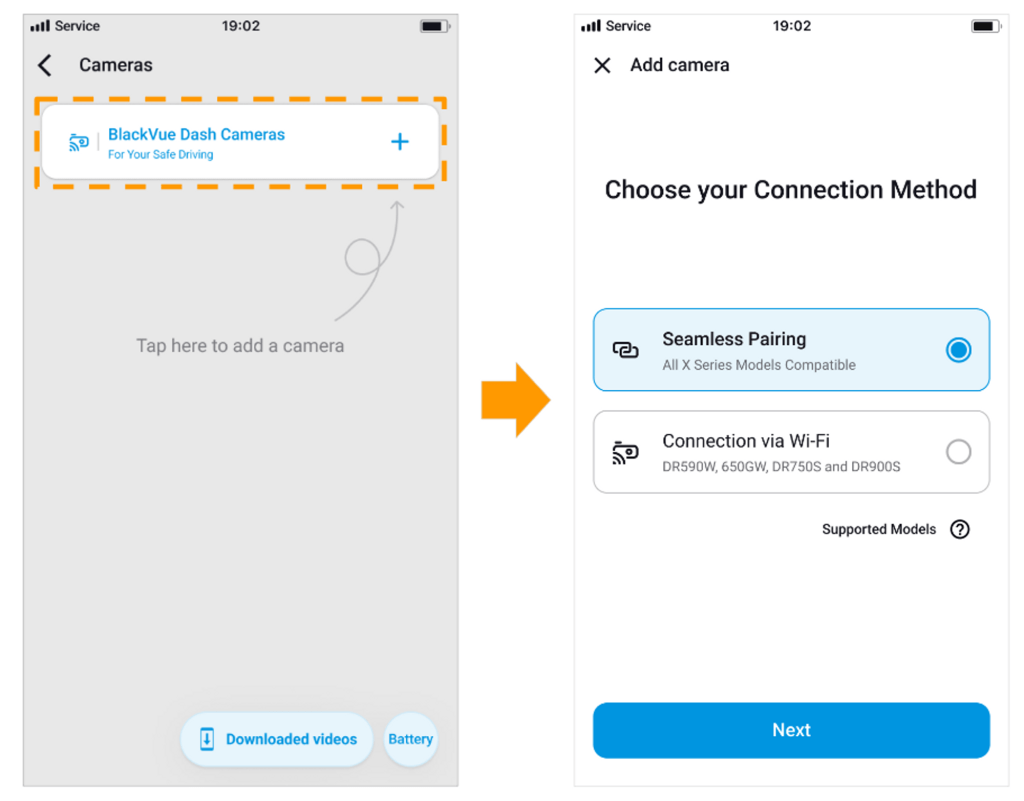
3. (1) Seamless Pairing
(1)-1 Select your camera from the list.(camera names should be displayed on the box or front camera.)
(1)-2 Place your hand on the touch sensor of the camera to verify your camera.

(1)-3 Once your camera is verified, camera will be added on the list.
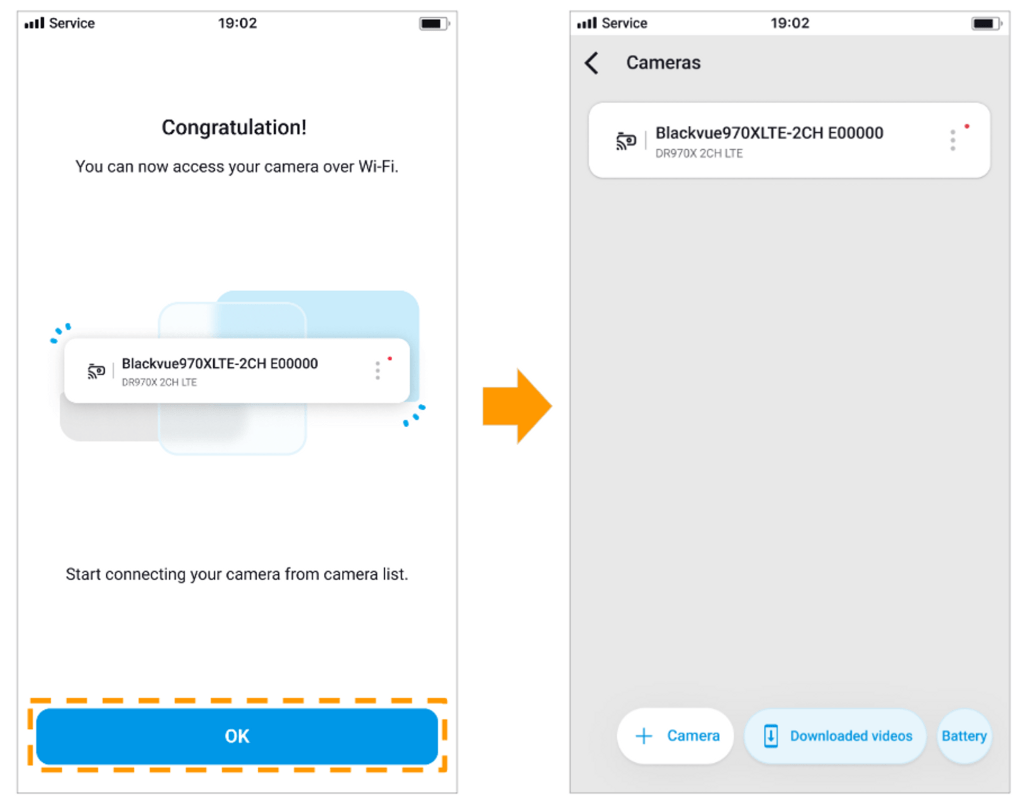
3. (2) Connection via Wi-Fi
(2)-1 To connect your camera, go to Wi-Fi searching in your mobile’s system setting or Control Panel.
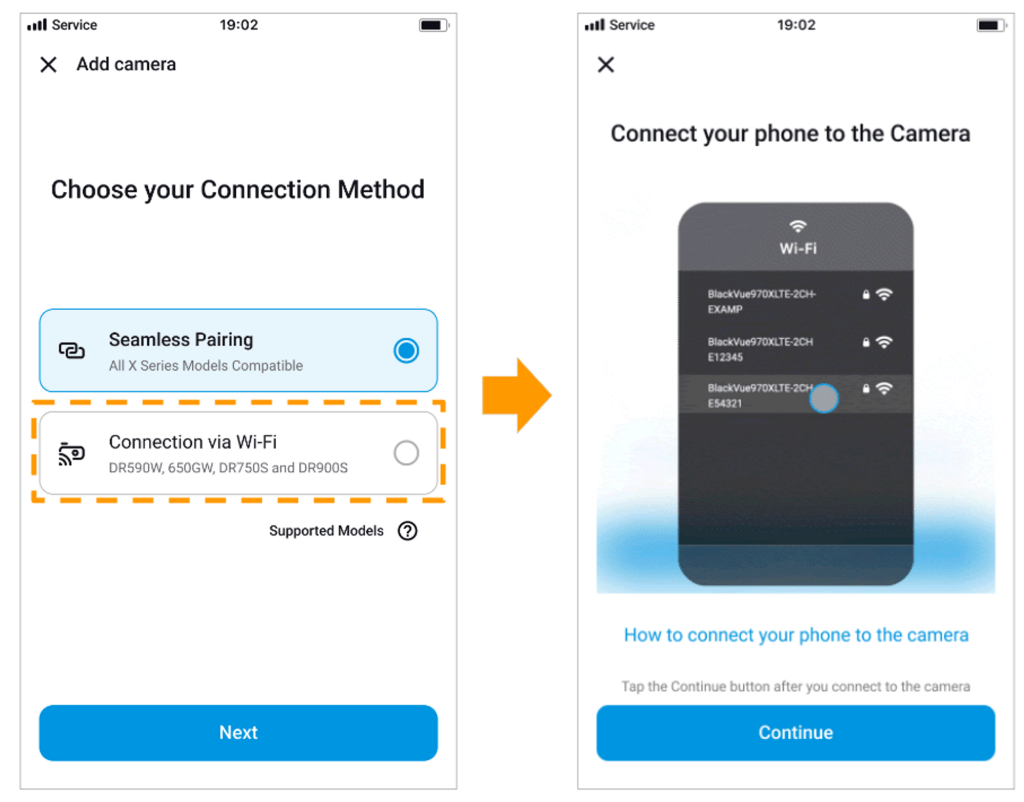
(2)-2 Find your camera in the Wi-Fi list. Connect it to your mobile and verify its password.

(2)-3 Once you connect to the camera, go back to BlackVue APP and tap the Continue button to finish adding camera.
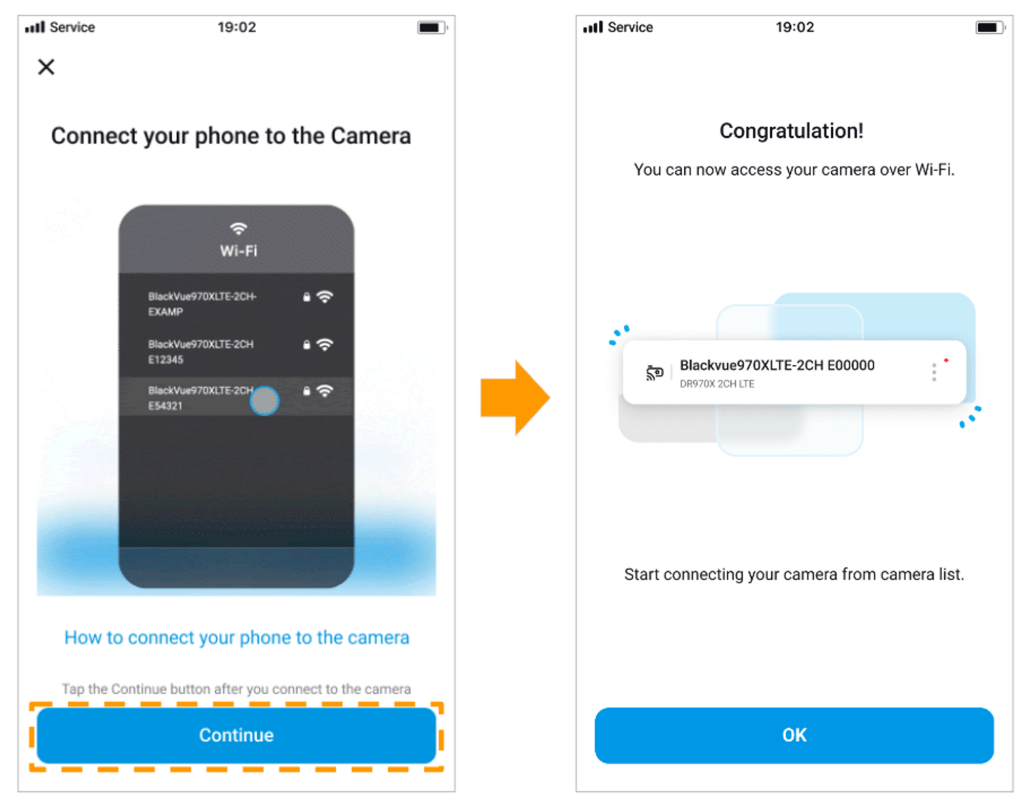
How to Connect Wi-Fi camera via Wi-Fi mode #
1. Tap camera from the list to start connecting the camera via Wi-Fi
2. OS pop up will show and tap Join to connect the camera.

3. Once the camera is connected, you can see the BlackVue dashcam File list.

What features are available in this mode? #
1. Camera Setting – This allows you to set the dashcam’s firmware settings, such as the video resolution, frame rate, and image quality.
2. Rename camera – This allows you to rename your dashcam so that it is easier to identify in the app.
3. Remote firmware update – This allows you to update the dashcam’s firmware wirelessly. This is important to do in order to keep the dashcam up-to-date with the latest security patches and bug fixes.
4. Reboot camera – This option allows you to restart the dashcam if it is not responding properly.
5. Format micro SD card – This option will erase all of the data on the micro SD card and create a new file system. This is useful if the dashcam is not recording properly or if you want to start fresh.
6. Delete – This option will delete the dashcam from the app. This is useful if you no longer have the dashcam or if you want to start using a different dashcam.

Downloaded Videos #
1. Tap the” Downloaded videos” It will show the downloaded file list to your app’s local storage.
2. Then you can manage the files individually via the submenu of each video file.