What is the BlackVue Battery, and How to use it? #
The BlackVue Battery is a rechargeable backup battery made specifically for the BlackVue dashcam series [ another dashcam is also compatible ]. This battery provides power to the dashcam when the car’s battery voltage drops below a certain level, ensuring that the dashcam continues to record in the event of a sudden power loss, such as when the car’s battery dies or the engine is turned off. The battery can be monitored and managed through the BlackVue app. To connect the battery to the app, follow these steps:
Install the BlackVue app on your smartphone or tablet, and access the “BlackVue Home” (Explore) page. Then go to “Cameras.”
This can be done by downloading the BlackVue app from the App Store or Google Play Store and opening it on your device.
2. Access the battery scan page and wait until the battery model is listed on the screen.
- This can be done by navigating to the battery scan page within the BlackVue app.
- Tap your BlackVue B-130X battery model on the scan list page.
- This will initiate a connection between the battery and the app.
3. If the battery fails to connect to the app, check the following conditions:
- Ensure that Bluetooth is enabled on your device.
- Make sure that the battery is within close proximity to your device.
- Ensure that the battery is fully charged.
4. Once the battery is connected, you can check its status and battery level.
- This information will be displayed on the app’s Battery Configuration page.
6. Set the value of the Battery setting.
- The B-130X battery has a setting page within the app, which allows you to control its behavior and performance. Currently, the only setting that can be adjusted is the beep on/off of the device.
By following these steps, you can connect your BlackVue backup battery to the BlackVue app and monitor its status and performance.
Cloud Battery #
What is Cloud Battery?
You can now check your BlackVue battery capacity and monitor its status remotely over the Cloud. By pairing a battery with your dashcam, you can easily check it.
The conditions below are needed
- Compatible model of the battery: B-130X & B-124X
- Compatible model of the dashcam & firmware
DR750X PLUS | v1.016 |
DR750G Pro 2CH | v1.012 |
DR750X LTE PLUS | v1.011 |
DR900X PLUS | v1.014 |
DR770X | v1.007 |
DR970X | v1.008 |
DR770X LTE | v1.009 |
DR970X LTE | v1.009 |
DR770X Box | v1.009 |
DR800 GOLD | v1.003 |
DR970X Plus | v1.002 |
DR970X LTE Plus | v1.003 |
DR970X Box Plus | v1.002 |
- Compatible version of the app
- iOS: v3.51
- Android: v3.56
Pairing a battery with your dashcam #
You must pair a battery with your dashcam to use Cloud Battery features.
To pair a battery, you have to be adjacent to the dashcam.
1. Tap ‘+ Battery’ button on Camera list.
2. Tap ‘OK’ button.
3. Tap the name(Code) of your battery.
(You must turn on your phone’s BT and GPS to search for the battery)
4. Tap ‘OK’ if the batter’s name is correct.
5. After pairing, you can see a guide to the paired battery. Tap ‘Continue’ to check the paired battery.
Check battery capacity #
When pairing is completed, the dashcam will connect to the battery and display the level of it.
It might take several minutes, so please wait for it.
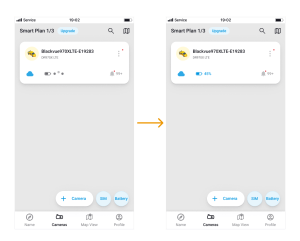
Please check the battery status if it is not displayed even after waiting.
3 Statuses of the battery icon
- Normal: State when the battery level is received and displayed correctly.
- Over 15min.: State when the battery connection has been disconnected for over 15 minutes. It displays the previous level of the battery.
- Over 45min.: State when the battery connection has been disconnected for over 45 minutes. Please check the battery status when you see this icon.
Check battery status #
You can connect to the battery and check the detailed status.
To connect to the battery, the dashcam must be connected to the Cloud.
1. Tap the battery button on the camera list.
2. Wait until the battery is connected.(Depending on the connection status, it may take up to 2 minutes)
3. When it is connected, you can check the detailed status of the battery.
Check battery history #
You can also check the battery history once it is connected.
You can see it by swiping down on the screen.
Through this, you can check the history of the ‘last 24 hours’ and ‘last 7 days’, and you can also check the capacity or the temperature.
Capacity History
You can switch between 2 options.
- Last 24 Hours: It displays the battery level in a bar format for one hour. The bar may not be displayed if the value is not received because of the connection.
- Last 7 days: It displays the battery level in a bar format for 4 hours(6 bars in one day). The bar may not be displayed if the value is not received because of the connection.
Temperature History
You can switch between 2 options.
- Last 24 Hours: It displays the battery temperature in a bar format for one hour. The bar may not be displayed if the value is not received because of the connection.
- Last 7 days: It displays the battery temperature in a bar format for 4 hours(6 bars in one day). The bar may not be displayed if the value is not received because of the connection.
You can also switch between Celsius and Fahrenheit.
Change battery settings #
You can change your battery settings remotely when you connect to the battery.
1. Tap the ‘Settings’ button on the screen
2. Select the settings you want to change, and tap ‘<’ button on the top left.
3. Check the result of the setting change.
Battery capacity notification #
After pairing your battery to the dashcam, you can receive push notifications about battery capacity.
It sends push notifications when the battery capacity falls under 19%.
It is available to check on ‘Notifications’ in BlackVue application.
If you don’t want to receive notifications about the battery,
1. Tap the ‘Settings’ icon on the top right.
2. Tap the ‘Push Notifications’ button.
3. Turn the ‘Battery Capacity’ option off.
Unpair battery #
If you want to pair a different battery or no longer use it, you can unpair the battery.
1. Tap the ‘3dots’ button right on the camera card.
2. Tap the ‘Unpair Battery’ button.
3. Check the name of the battery and tap ‘Unpair.’
4. You can see the battery has been unpaired.
※ If you remove the dashcam from the Cloud, the paired battery will also be unpaired




